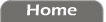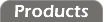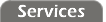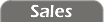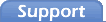Coyote IDE Navigation
The majority of the Coyote IDE's interface should be very familiar to all Windows users. It has all the usual application menu options in the File, Edit, and Help menus. The View menu controls the visibility of various toolbars. The toolbars provide visual shortcuts to the most commonly used menu options.
One important thing to keep in mind while using the Coyote IDE is that the various toolbars and panels are organized in a "dockable paradigm". In other words, you are not stuck with the default organization of the application's various components. These panes can all be dragged, reorganized, undocked (by dragging items "out" of where they are currently docked), redocked (by dragging them back to a legal docking edge), and (in most cases) resized to suit you. Panes can even be dragged and parked outside of the applcation frame's boundaries, if you wish.
Other Menu Options
Here is a listing of the various menu options available in the Coyote IDE. I've skipped over the obvious ones, as we can all guess what items such as "Save", "Print", and "Undo" are.
File Menu
- Check for updates
-
This option checks the Coyote DataCom servers to see if any updates for the Coyote IDE are available. This option will download updates and install them automatically.
Make sure you are connected to the Internet before selecting this option.
- Unlock RIO device...
-
This option unlocks a RIO device so that it can run the programs you create. Without unlocking, the program will still run in simulation and emulation.
Before selecting this option, make sure that you have purchased the the programmability option and are connected to the Internet. The device should be connected to the PC's serial port as configured in the settings dialog.
RIO devices only need to be unlocked once.
- Upload
-
The upload option uploads the current program to the RIO device. If no program is currenly open, you will be given the opportunity to select one.
Before selecting this option, make sure the RIO device is connected to the serial port configured in the settings dialog. Any program already installed on your device will be erased in the process. There is no undo feature.
- Uninstall program
-
This option does not uninstall the IDE, and it does not delete the source files on your hard drive. It just erases the program space on the RIO device, uninstalling any program you've uploaded previously.
Before selecting this option, make sure the RIO device is connected to the serial port configured in the settings dialog. If you uninstall a program by accident, you will need to install it again with the Upload option. There is no undo feature.
Edit Menu
- Settings...
-
This option allows you to configure a wide variety of program options. Select the program category on the left side of the dialog and set the options on the right. Click the OK button to save your changes.
Most of the options are set with the typical Windows controls. Some options are configured with other dialogs launched by square buttons:

Select a font and font style 
Select a line style (thickness and dash style) 
Select a pen color (font or line color) 
Select a brush color (background or fill color) Colors are selected with the color picker.
Flowchart Menu
The Flowchart Menu is discussed in depth later, in a section about creating programs with the Flowchart Editor.
Debug Menu
The Debug Menu is discussed in depth later, in sections specifically about about Simulating Programs and Emulating Programs.
Help Menu
- Tutorial
-
This option opens a tutorial giving step-by-step instructions for creating some simple programs. The tutorial appears automatically (unless disabled in the settings dialog) when no file is open.
- Tip of the day...
This option shows you some handy tips for getting the most out of your Coyote IDE.