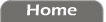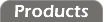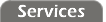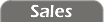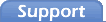Once you change the RIO device's serial mode, you will probably lose communication with it. You will need to reconfigure the serial mode of the device it is connected to (typically a radio) before communication can be re-established.

Configuration Panel
Clicking on the Configuration icon will invoke the configuration panel. The configuration panel has two different panes. The standard configuration pane allows you to change a variety of settings in the RIO device. The mirror pane allows you to link the RIO device to another; removing the need for a computer to handle the communications.
Standard Configuration
The standard configuration pane allows you configure the RIO device's:
- Serial port settings
- Address
- LED enable
- Debounce timer
Serial Communication
The serial communications settings allow you to set the RIO device's:
- Baud rate 110 - 57.6k
- Parity even, odd, or none
- Stop bits 1 or 2
- Timeouts
- Response delay 0ms - 255ms
- Quiet time 0ms - 65.5s
- CTS enable
Timeout1 is applied to good packets and Timeout2 is used when flushing bad packets. Some RIO models have only one timeout that you can configure. The default values appear to be fairly robust and shouldn't need to be adjusted.
RespDelay is the time between receiving a request and returning the response. The default value of 0 should be fine for most applications. You can increase this value if the Modbus  client communicating with the RIO device is not capable of handling an immediate reply.
client communicating with the RIO device is not capable of handling an immediate reply.
Quiet time is a guaranteed minimum time gap between transmissions. 500ms (half a second) seems to be sufficient to keep packets from getting "stuck together" when multiple transmissions must be sent. This setting is especially important when using mirror mode, otherwise a rapid succession of input changes could get concatenated into one large transmission (which would not be decypherable by most Modbus devices).
Some RIO models have a serial port that supports RTS/CTS hardware handshaking. This is handy for serial devices that support RTS/CTS, but it can be an inconvenience if you are cabling to devices that do not.
In such a case, you can unselect this checkbox to disable CTS. The RIO device will continue to assert RTS during each transmission, but will ignore whether or not CTS has been asserted in return.
Address
The address control allows you to set the RIO device's address. You may set the address to any number from 1 to 247, but you must be careful not to configure multiple RIO devices to the same address.
As described earlier, the device's address programmed into memory is overridden by any address entered with the DIP switches on the RIO board. If you wish to program the device address with the configuration utility, then make sure that all the DIP switches are toggled the same direction.
After changing the RIO device's address, the RIO Configuration Utility will automatically update the selected address on the serial panel to match.
LED Control
The LED control lets you enable or disable most or all (depending on model) of the LEDs on the RIO device. Disabling the LEDs can reduce power consumption and increase battery life.
The coil output indicator LEDs on some RIO device models cannot be disabled.
Discrete Inputs
The debounce control allows you to specify how long a discrete input should be at a new level before the RIO device will report the new input level. This protects you from the inherent "glitchiness" of mechanical inputs such as push buttons and switches.
Purely digital inputs do not need to be "debounced." If all of the RIO device's discrete inputs are connected to purely digital sources, then you should set the debounce value to 0ms. 75ms tends to be a good value for most mechanical switches.
Defaults
Clicking the "Defaults" button will return all of the configuration controls to their default settings:
- Serial port 9600-N81
- Serial timeouts model dependent
- Response delay 0ms
- Quiet time 500ms
- CTS enabled
- Address 247
- LEDs enabled
- Debounce 75ms
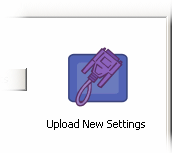
Upload New Settings
Changes made to the configuration panel controls do not take effect immediately. To save the changes, you should click the "Upload New Settings" button.