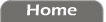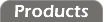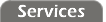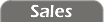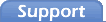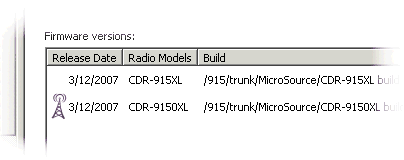Firmware
On occasion, Coyote DataCom  releases new firmware for the radios to add new features or correct errors. Click on the firmware icon to invoke the firmware panel.
releases new firmware for the radios to add new features or correct errors. Click on the firmware icon to invoke the firmware panel.

Initially, the available update list will be blank. To download a list of available updates, click the "Check Internet for Updates" button. You will need to be connected to the Internet.

Note:
Before downloading firmware updates, the Configuration Utility will check to see if any updates have been posted for the Configuration Utility itself. If any are available, the utility will pop up a dialog to let you know.
Click "Yes" to download the update, or "No" to abort. The firmware download will restart automatically once the updates for the utility have been fetched and installed.
Auto-Update
When the Configuration Utility is started, it will automatically check the Internet for application updates. To disable this feature, uncheck the box at the bottom of the Firmware pane.

Individual Updates
The list is sorted from newest to oldest. A radio tower icon will display next to the firmware version present on your radio. If this is not the first version shown, then select the first version and click the Upload… button to load the firmware in the radio's Flash memory.
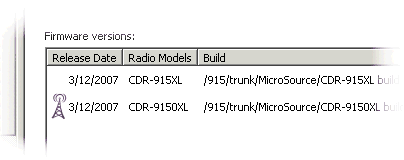

Warning:
It is critical that nothing interferes with the firmware upload process. Disconnecting the power or serial connection during the upload could leave your radio in an unusable state that can only be corrected at the factory.
Although it is possible to upload older versions of the firmware to the radio, this is not recommended. Please use only the most recent version of the firmware.

There is an "Open..." button at the bottom right corner of the panel. Click this button to open an archive (.zip) file of firmware revisions. Coyote DataCom does not generally distribute firmware archives, but may do so to provide custom features or experimental releases.