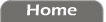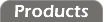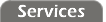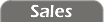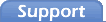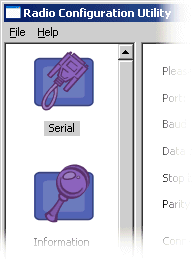
Navigation
All navigation in the Radio Configuration Utility is done via the navigation bar on the left side of the main window. This navigation bar can be scrolled up and down to show all of the available icons.
To invoke one of the utility's panels, simply click on the appropriate navigation icon. The utility panel will appear in the pane to the right of the navigation panel.
You will be prompted with an alert if you try to leave a panel without saving your changes. Clicking "Yes" will save the changes, "No" will abandon the changes without saving them, and "Cancel" will return you to the panel you were just on.
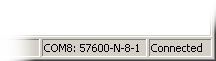
Status Bar
A status bar is displayed at the bottom of the main window. The right-hand side of this bar is broken into two fields that keep you informed of:
- How the PC's serial port is configured
- The status of the serial connection
Drop-Down Menus
The Radio Configuration Utility has very few menu options.
File Menu
Generally speaking, the file menu is only useful if you manage multiple sites and wish to keep the radios at each site in a separate file. This can be handy if you are a consultant with multiple clients.
New
Close the current file and start with a fresh workspace.
Open...
Open a previously saved workspace file. You will be prompted to enter a password if the file is encrypted.
Save
Save the current workspace.
Save As...
Save the current workspace under a new filename.
Close
Same as new.
Set Password...
Add a password, remove the password, or change the password on the current file. You will be prompted to enter a password the first time a file is saved.
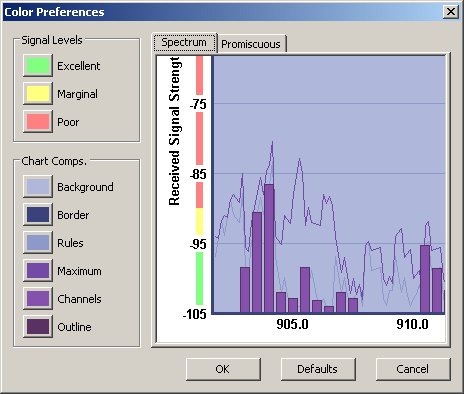
Chart Colors...
Configure the colors used for the Site Survey charts.
Increasing the contrast in these colors can make it easier to see the charts outdoors.
Quit
Exit the configuration utility. You can also do this by closing the main window.
Help Menu
Index...
This help file.
About...
Copyright notices, program version, and Web site URL for Coyote DataCom ![]() .
.