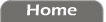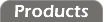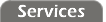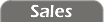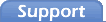Flowchart Editor
To edit a flowchart, begin by creating a new ![]() or opening an existing
or opening an existing ![]() flowchart document. This can be done with the appropriate options from the File menu, or buttons from the File toolbar.
flowchart document. This can be done with the appropriate options from the File menu, or buttons from the File toolbar.
Flowcharts are built on a grid by default, but this can be disabled with the "Snap to grid" and "Show grid" options at the top of the Flowchart menu. The grid size can be adjusted from the settings dialog.
New Flowcharts
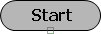 New flowcharts contain only a Start block. This marks where program execution will begin. Every flowchart must have one and only one start block.
New flowcharts contain only a Start block. This marks where program execution will begin. Every flowchart must have one and only one start block.
The green square at the bottom of the Start block is a socket, and will disappear when "plugged" with a line. Lines connect the various blocks and indicate how the program's execution will flow. Don't worry about placing arrowheads on the lines. These will appear automatically.
Execution always "enters" a block through the socket at the top of the block, and "exits" through sockets at the bottom or sides of the block.

Trying to "push" the flow back up through a block will not work. As you can see from the arrowheads in the example on the right, the flowchart editor cannot understand these connections. The rightmost example will not compile.
Editing
Flowcharts are easily edited with the mouse. Use the mouse's left button to select and drag blocks and lines. You can also hold down either the shift or control keys when clicking on a line or block to toggle whether the object is selected.
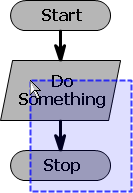
Left-click drags that begin over open space form a selection lasso. Any lines or blocks overlapped by the rectangle will be selected when the left mouse button is released. You can also hold down either the shift or control keys to select additional objects without unselecting any objects selected previously.
Selected objects can be cut ![]() , copied
, copied ![]() , and pasted
, and pasted ![]() with options from the Edit menu or buttons from the Edit toolbar. Flowchart edits can also be undone
with options from the Edit menu or buttons from the Edit toolbar. Flowchart edits can also be undone ![]() or redone
or redone ![]() with the appropriate Edit menu/Edit toolbar options.
with the appropriate Edit menu/Edit toolbar options.
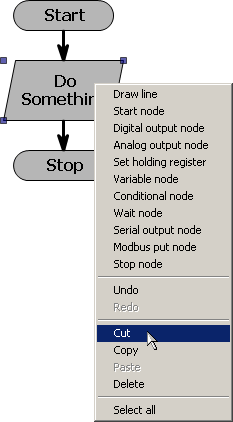
For extra convenience, you can also select edit options from the context menu. Simply right-click on an object and choose the appropriate option from the pop-up menu.
Additionally, individual blocks may be resized. To resize a block, select it with the mouse and drag any of the four handles shown at the block's corners. Blocks cannot be resized if multiple items are selected.
Lines
To disconnect a line from a block, click on the line's endpoint and drag it away. Lines that do not connect to a block will be marked with a green square to indicate that they are a plug, waiting to be connected to a socket.
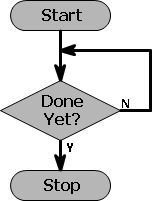
If multiple lines need to lead to a single block, then connect up the new line to a line that already leads to the block. Even though lines do not have visible sockets along their length, other line plugs will snap to the nearest point along the line's length when you release the mouse button.
Lines may be disconnected from other lines in the same way that they are disconnected from blocks. Simply click and drag the line's endpoint away from the line and release the endpoint where you'd like it.
Next: Placing blocks and lines